
前言
安装记录
sh <(curl https://autoinstall.plesk.com/one-click-installer || wget -O - https://autoinstall.plesk.com/one-click-installer)自定义安装命令:
sh <(curl https://autoinstall.plesk.com/plesk-installer || wget -O - https://autoinstall.plesk.com/plesk-installer)通过docker安装命令:
docker run -d -it -p 80:80 -p 443:443 -p 8880:8880 -p 8443:8443 -p 8447:8447 plesk/pleskWindows主机安装程序请访问下面的地址下载根据提示进行安装。
https://installer-win.plesk.com/plesk-installer.exe一键安装 Plesk for Linux
一键安装通过默认配置最省时省力地将 Plesk 服务器安装和运行起来。以下是具体操作步骤:
首先确认您的服务器是否符合安装要求: Plesk Obsidian 的软件要求。
然后以 ‘root’ 用户的身份通过 SSH 登录服务器并运行以下命令:
# sh <(curl https://autoinstall.plesk.com/one-click-installer || wget -O - https://autoinstall.plesk.com/one-click-installer)
Plesk 安装将自动执行。此过程一般需要约15分钟。具体的时间因网络带宽、网络速度、服务器操作系统版本等而有所不同。
安装程序将会下载最新稳定的 Plesk 发行版,相应安装符合大多数用户需求的默认组件和功能,应用所有可用的补丁和更新以最大限度提高安全性和性能。
这样您不用担心会遗漏任何 Plesk 功能 – 而且之后您也可以添加或移除任何 Plesk 组件。但是如果您想要自己掌控要安装的组件,可通过 控制台 或 web GUI 来执行安装。
在安装完毕之后,界面提示
Components and product check results:
Installation is finished
Congratulations!
The installation has been finished. Plesk is now running on your server
.
To complete the configuration process, browse either of URLs:
* https://stupefied-sutherland.your-ip-address.plesk.page/login?secret=4xG
njOSIYkYHkKnSosHs8jpcMA6y8Zo4MH2L-VYYIVBVjPdZ
* https://your-ip-address/login?secret=4xGnjOSIYkYHkKnSosHs8jpcMA6y8Zo4MH2
L-VYYIVBVjPdZ
Use the username 'admin' to log in. To log in as 'admin', use the 'ples
k login' command.
You can also log in as 'root' using your 'root' password.
Use the 'plesk' command to manage the server. Run 'plesk help' for more
info.
Use the following commands to start and stop the Plesk web interface:
'service psa start' and 'service psa stop' respectively.
If you would like to migrate your subscriptions from other hosting pane
l
or older Plesk version to this server, please check out our assistance
options: https://www.plesk.com/professional-services/
The changes were applied successfully.打开上面的地址,使用SSH的root用户和密码进行登录,设置用户名和联系邮箱(这里建议设置一下邮箱,因为reishi后续遇到问题了,后面再说),点击设置。
第一次登录 Plesk
安装好 Plesk 后,在您开始使用之前需要在 Plesk 欢迎屏幕上进行一些设置(请查看下面的截图)。以下说明描述了设置流程。
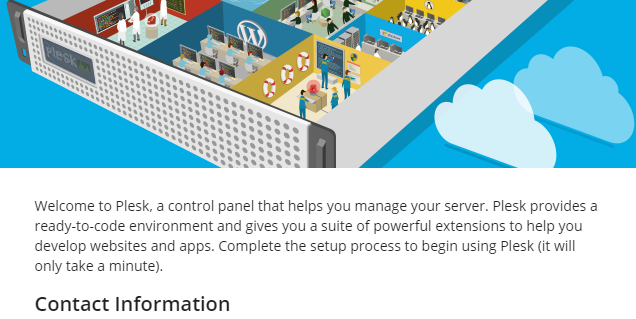
第一次登录 Plesk:
注解: 如果您已在 Plesk 欢迎屏幕,请跳过前两步骤,而 进入第 3 步骤。
-
在浏览器中打开以下 URL:
https://<SERVER_HOSTNAME_OR_IP_ADDRESS> -
这是 Plesk 登录页面。第一次登录时,请提供系统高级用户的名称和密码:
- (Linux)
root和服务器 root 密码 - (Windows)
Administrator和服务器管理员密码
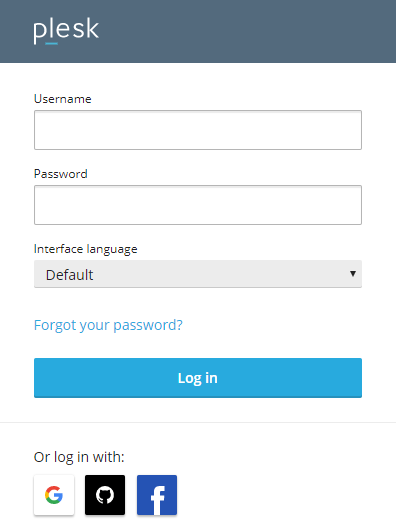
- (Linux)
-
请在相应的字段填入您的 Plesk 管理员电子邮箱和密码。您下次登录 Plesk 时,请使用此密码和
admin用户名。注解: 下次您也可以使用您的 Google、GitHub 或 Facebook 账号登录 Plesk。要使用此种方式,需提供您的账号的电子邮件地址。下次使用链接的账号将会很快登录到 Plesk。之后您还可以随时于 Plesk 我的个人资料 中 链接一个账号。
-
选择您的许可证:
- 如果您已购买了 Plesk 许可证,请将收到的激活码粘贴到 “使用付费许可证继续” 字段。如还未购买,则可以进入 Plesk 在线商店购买许可证。您将会收到一封内附激活码的电子邮件。
- 在购买付费许可证之前,您可以试用 Plesk Obsidian Web Pro 版测试评估 Plesk 长达 14 天。具体操作是选择 “使用全功能的试用许可证继续”选项。
-
阅读并确认最终用户许可协议(通过勾选相应的复选框)然后点击 进入 Plesk。
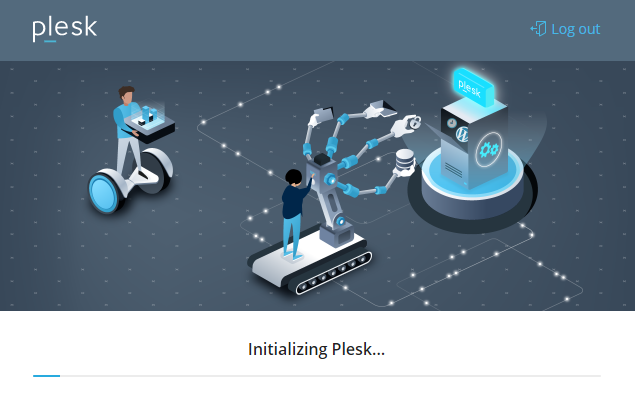
一完成简单的初始化,Plesk 即准备就绪可使用。
您可以从创建您的第一个网站开始。
如果您是主机提供商想要首先创建一个客户,可切换到服务提供商视图。
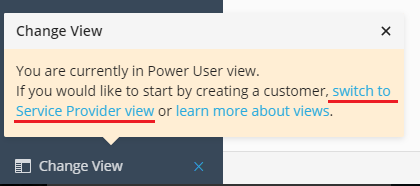
您可以阅读下面的 Plesk 视图简介。
选择界面类型
为了满足各类用户的需要,Plesk 提供了两种不同的用户界面类型,称之为 视图 :
- 高级用户视图面向因个人需要(管理邮件服务器或运行个人网站)而使用 Plesk 的客户。
- 服务提供商视图专为服务大量客户的传统主机提供商而设计。Web Pro 和 Web Host 两个版本中可使用服务提供商视图。
注解: 您可以随时在 Plesk 中更改视图。
可在此处阅读 Plesk 视图的详细描述。
隐藏 Plesk 控件和工具
如果您设置供其他人使用的 Plesk,可以通过启用 受限模式设置某些控件和工具对他们不可用。
SSL/TLS 证书保护 Plesk 的安全
默认情况下,Plesk 会自动使用 Let’s Encrypt 的 SSL/TLS 证书保护安全。每次您和您的客户(若有)访问 Plesk 时证书都会保护传输数据的安全。
在某些情况下,新的 Plesk 服务器没有可解析的主机名。这样,Let’s Encrypt 则无法签发证书,导致 Plesk 服务器得不到保护。此外,每次有人访问 Plesk,他们都会看到有关不可信连接的警告。
为了防止此情况发生,在物理服务器主机名不可解析的情况下,Plesk 会生成一个临时服务器主机名。临时服务器主机名是基于服务器 IP 地址的且有一个任意生成的前缀,可提升安全性,例如:purple-bear.192-0-2-1.plesk.page,其中:
purple-bear是一个任意前缀。192.0.2.1是服务器 IP 地址。
使用临时的服务器主机名,Let’s Encrypt 会签发一个证书保护 Plesk 的安全。
为了确保临时服务器主机名不会妨碍您的配置,只有当满足这两个条件时,才会生成主机名:
- 物理服务器主机名在 Plesk 安装过程中不可解析。
- 您在 Plesk 服务器 初始化配置(使用
init_conf工具通过 CLI 实现)的过程中未提供服务器主机名。
我在测试的时候选择的是测试版授权,免费15天使用。
之前也说到设置电子游戏的重要性,因为安装后登录的用户名和密码为vps ssh登录的用户名和密码,以为是通用的呢(之前使用CWP控制面板的时候就是root密码修改了,CWP的登录密码也随之更改),没有保存SSH root密码,导致plesk面板登录不进去了,于是在网上找解决办法,发现一个方法是可以登录SSH创建一个无需密码的临时登录链接,
/usr/local/psa/bin/admin --get-login-link
登录之后发现修改密码仍需要输入原密码,于是找了资料在SSH里直接修改了面板登录的密码
/usr/local/psa/bin/init_conf -u -passwd <new_password> #这里是新密码
要求必须要有8位数而且包含至少1个大写或小写的字母,几个数字和几个特殊字符!@_等
使用后记
时隔差不多20年再次使用plesk,功能方面已和以前有天地的差别,功能多了很多,从安全性、便利性等方面都提高了好多,个人感觉UI界面上不够简单明了(相比宝塔或cpanel面板来说),更多功能摸索中。
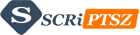
评论(0)